29 October 2009
Ubuntu One : Support
Installation instructions
You aren't logged in, so you may not have a subscription. Without a subscription to Ubuntu One these installation instructions will not work for you! Please log in and verify you have a subscription before continuing, and thanks for your interest!
Requirements: Because we want to give everyone using Ubuntu One the very best experience, we require that you run Ubuntu 9.04 (Jaunty Jackalope) or higher.
Ubuntu 9.10 (Karmic Koala) and higher
Ubuntu One is pre-installed.
Ubuntu 9.04 (Jaunty Jackalope)
Please following these installation instructions.
Installation instructions
It is also strongly recommended that you update your system before beginning the installation. To install updates, go to System » Administration » Update Manager and click Install Updates. Once your system is up to date you can begin the installation process.
1.
Add Our PPA The first step is to add our PPA (Personal Package Archive). This will give you access to the Ubuntu One client software. You can find more information about PPAs at Launchpad.net.
Add PPA (Ubuntu 9.04)
Install window for ubuntuone-client-gnome
2.
Install Client Install the Ubuntu One client from the PPA by clicking on the button below.
Note: If you're using a non-Firefox web browser, you can install the client by going to System » Administration » Synaptic Package Manager and searching for ubuntuone-client-gnome
Install ubuntuone-client-gnome
Install window for ubuntuone-client-gnome
3. Start Client Now that you have the software installed, you'll need to authorize it. On your computer, click on Applications » Internet » Ubuntu One to start the process.
4. Internet menu with the Ubuntu One option Add Your Computer The final step is adding your computer to your Ubuntu One account. A web page will launch after clicking Ubuntu One in the previous step (see the image below). Simply click on 'Add this Computer'. Because this is your computer, it's necessary for you to explicitly allow the software to access your Ubuntu One account.
5. Show confirmation of authentication Start Using Ubuntu One You should now see a Ubuntu One icon in your panel. This is typically at the top of your Ubuntu desktop. Right clicking on that icon will give you a few different options including the ability to go to our web interface for managing files.. Congratulations! Now you can copy or upload files to get them into Ubuntu One. We encourage you to share, sync, and use it in creative ways!
Use the applet to interact with Ubuntu One
10 September 2009
Launchpad Login Service
(via)Ubuntu One
To continue with Ubuntu One, you need to sign in to Launchpad.
Why do we ask you to sign in?
You must sign in to use Ubuntu One cloud-based services.
What is your e-mail address?
Do you have a Launchpad password?
Yes, my password is:
No, I want to create an account now
I've forgotten my password
What is Launchpad and a Launchpad Account?
Launchpad is the central point where we gather all sorts of interactions around Ubuntu, Canonical and free software generally. You can use your Launchpad account to report bugs, to find or contribute translations, to find specs, to contribute code, or to simply buy a t-shirt.
Ubuntu One : Plans
Ubuntu One Plans
* Free 2GB
* Seamless integration with your Ubuntu based computer
* Sync files between multiple machines
* Access to your files away from your computers via our web interface
* Free Plan, 2GB of Storage
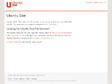
Ubuntu One : Home
by 3 others (via)Ubuntu One helps you store, sync and share
Sync your files, share your work with others or work remotely, all with your Ubuntu computers.
Getting started
* Subscribe to Ubuntu One
* Install our software on your Ubuntu computer
1
(4 marks)
